Have a Question?
How to Install VyOS on the Vault
VyOS is an open source router operating system that has been successfully installed on all of the Vault and Vault Pro platforms. The VyOS home page is at https://www.vyos.io. VyOS provides both Long Term Support (LTS) and "Rolling" releases. The LTS versions require a subscription, but the Rolling builds can be downloaded and installed without a subscription. This test installation was done with a VyOS Rolling Build.
To install a fresh instance of VyOS onto the Vault, there is a relatively straight forward process that is very similar to installing any operating system onto any computer.
- Obtain the installation image
- Download software to transfer the installation image to a USB drive
- Install the new image
Obtain the Installation Image
The VyOS installation image can be downloaded from https://www.vyos.io. The same image can be used to install VyOS on any of the Vault platforms.
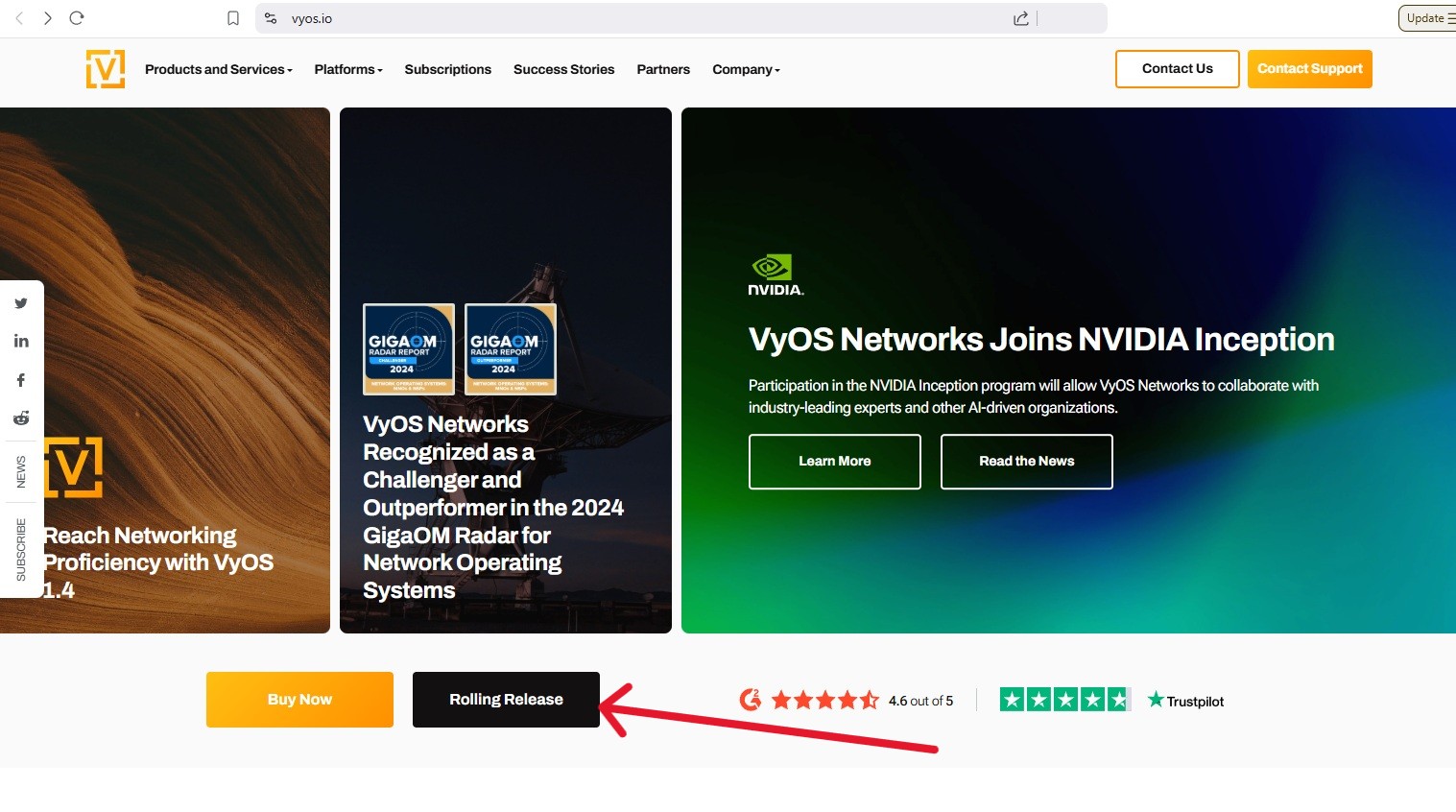
- Select "Rolling Release" from the VyOS main page
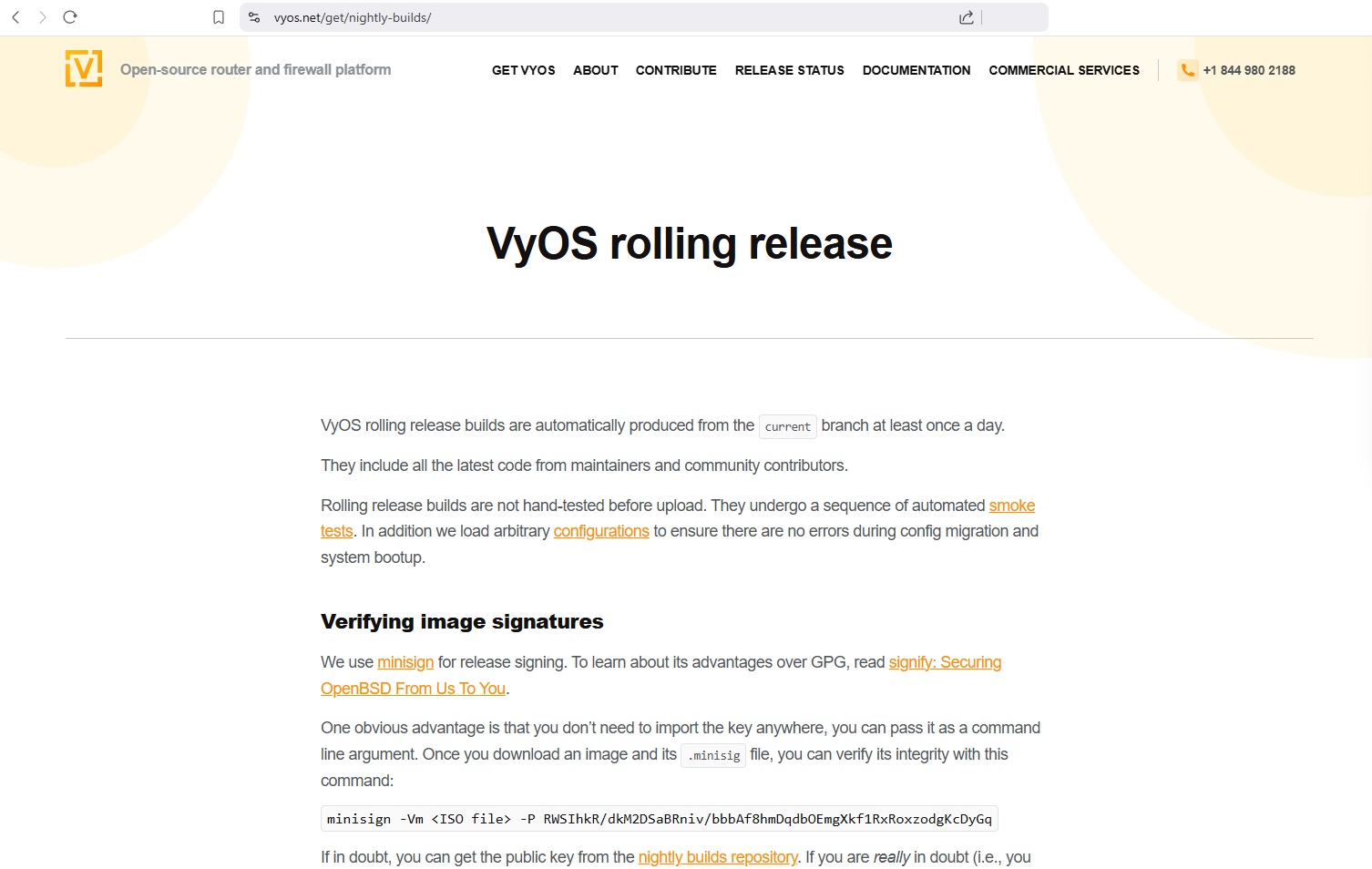
- Scroll down to the list of available images, click on the newest available

Your download should begin immediately and when it is completed you should have an ISO file.
Download software to transfer the installation image to a USB drive
There are multiple applications to transfer the installation image to a USB drive. Protectli recommends "Rufus" for Windows and "balenaEtcher" for the Mac. See this link for detailed instructions on how to create a bootable USB drive using Rufus or Balena Etcher. Rufus may require some additional downloads to succesfully burn the image to your USB.
Install the new image
Once the VyOS installation image is properly copied to the USB drive, it is ready to be installed on the Vault.
- Verify that the Vault is powered down.
- Verify that a monitor is connected via HDMI or Display Port (depending on Vault), or you are connected via a serial console cable.
- Verify that the USB keyboard is plugged in, or your serial console terminal is open.
- Insert the USB install drive into an available USB port on your Vault.
- While powering up the Vault, press "F11" key and hold it down to select boot options.
- Select the USB drive to boot from.
- Verify that the Vault boots to the VyOS "Boot menu"
- Select Live System (vyos) – KVM console if using a physical monitor connected to the Vault, or choose Live System (vyos) – serial console if using a serial console connection and press Enter to begin the boot process.
- The boot process may take anywhere from 30 seconds to a minute
- Verify that the vyos login prompt occurs
- Login as user "vyos" with password "vyos"
- Type "install image" to being the installation process
- When prompted "Would you like to continue?" type "y" and hit Enter
- When prompted "Would you like to name this image?" Hit Enter to skip, unless you wish to name it something else
- When prompted to "Please enter a password for the 'vyos' installer", type a secure password that you will remember then hit Enter
- You will then be prompted to enter the same password again to confirm
- When prompted "What console should be used by default?" Type "K" for KVM when using a physical monitor connected via HDMI or Display Port, or "S" for serial if using a serial console connection. Hit Enter.
- When prompted "Would you like to configure RAID-1 mirroring?" Type "n" and hit Enter
- For basic tutorial purposes, we choose "n", but you can choose "y" if setting up a multi-SSD RAID configuration
- When prompted "Which one should be used for installation?" type the full path for the drive you wish to install the OS to. They should be listed above the prompt. Keep in mind that /dev/sda is most likely your USB, so do not use that.
- If installing on eMMC on a V Series or VP Series, it will most likely be "/dev/mmcblk0"
- On an installed SSD, it may be "/dev/sdb", "/dev/sdc", etc
- An NVMe may be seen as "/dev/nvme0", /dev/nvme1", etc
- When prompted "Installation will delete all data on the drive. Continue?" type "y" and hit Enter to confirm (this will delete all existing data on the drive)
- When prompted "Would you like to use all the free space on the drive?" type "Y" and hit Enter to confirm
- A partition table will then be created
- When prompted "Which file would you like as boot config?" You can hit Enter to use the default
- The installation will continue
- Once the image has installed successfully you will be asked to reboot
- Type "reboot" and hit Enter. Type "y" to confirm
- As system reboots, you may unplug your USB drive
- Verify that the Vault boots back into VyOS
- If it does not boot back into it, you may need to change your boot order.
- If using coreboot firmware on a VP or V series Vault, you can change boot order by:
- Hold <DEL> at the time of boot to access the coreboot menu
- Navigate to Boot Maintenance Manager > Boot Options > Change Boot Order
- Hit <Enter> to select the first option
- Use arrow keys to highlight the SSD
- Press <Shift> and <+> to move it up to the top selection
- Hit <Enter>
- Hit <F10> to save
- Reboot
- Navigate to Boot Maintenance Manager > Boot Options > Change Boot Order
- Hold <DEL> at the time of boot to access the coreboot menu
- Once the Vault boots back into VyOS, you can login with the username "vyos" and the password you set during installation.
Show Configuration
VyOS has a command line interface (CLI) only. To verify that it has been installed, type "show configuration" at the CLI. Sample output below. The available commands can be found by typing a question mark "?" at the CLI.
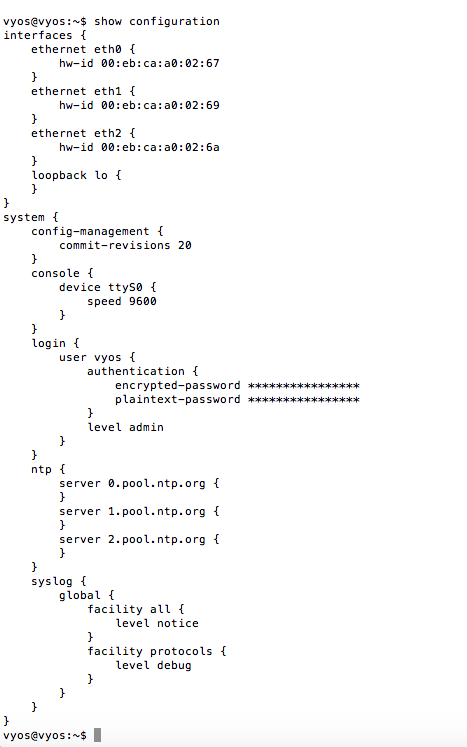
Documentation and more information for VyOS can be found on the VyOS Wiki page at this link.
VyOS should be up and running. If you experience any issues, please feel free to reach out to us at support@protectli.com, or find more information in our Knowledge Base.
