Have a Question?
How to install Windows 10 on the Vault
Windows 10 Overview
Installing Windows on the Vault is a relatively straight forward task, however, depending on the Version of Windows you are installing, you may or may not have to install a few drivers to make things work correctly. We've tested Windows 10 and Windows Server 2016.
Note: Windows 10 is the only supported Consumer grade Windows platform that is supported on the Vault. Neither Windows 7, nor Windows 8 is supported.
Verify Hardware Recommendations
Windows 10 has good documentation covering its hardware recommendations. Here is a link to the official minimum requirements page https://www.microsoft.com/en-us/windows/windows-10-specifications.
**Important Note for Linux users: If you wish to burn a bootable Windows USB on your Linux machine, you will not be able to follow the instructions for burning an image on this article, and the dd command will not work. Please use this article to successfully burn a Windows ISO to your USB using Linux: https://kb.protectli.com/kb/how-to-create-bootable-windows-10-11-usbs-on-linux-using-woeusb-for-protectli-vaults/
Install Windows 10
Obtain the Installation Image and Uncompress it
The Windows 10 ISO can be downloaded directly from Microsoft using the 'Media Creation Tool' found here https://www.microsoft.com/en-us/software-download/windows10.
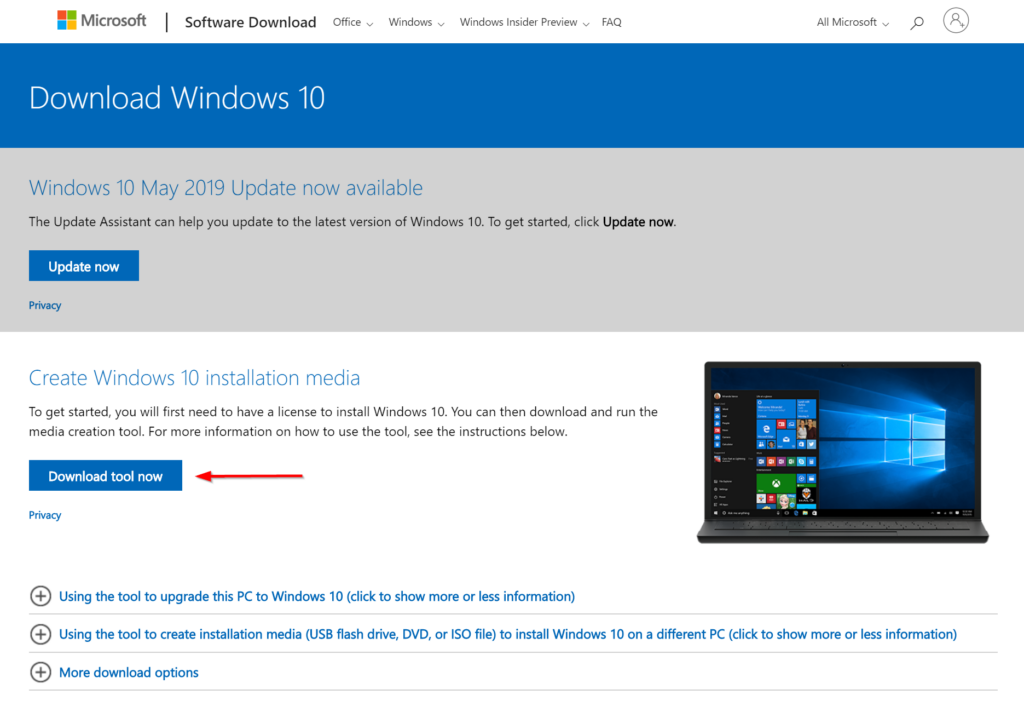
Once the tool has been downloaded start the application
- Accept the EULA
- Give it a moment to 'Get things ready'
- Select Create installation media and click next
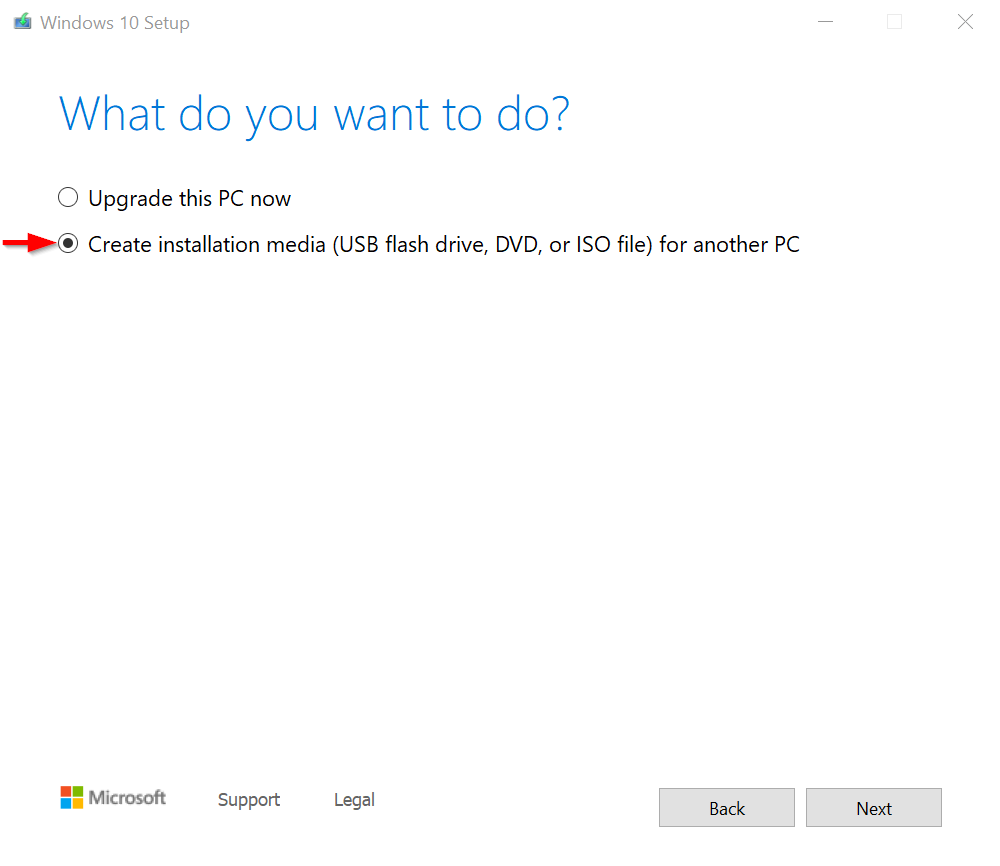
- Un-check the 'Use the recommended options for this PC' box
- Verify Edition is Windows 10 and Architecture is 64-bit and click next
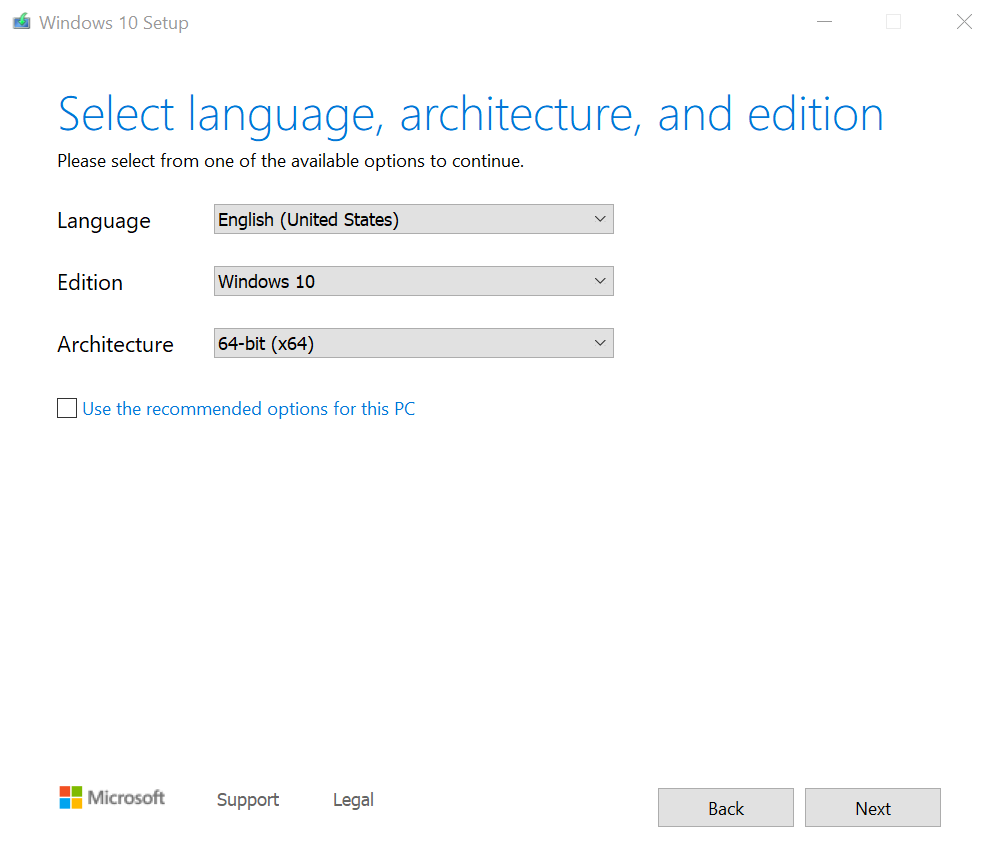
- Select ISO file, click next and choose where the ISO file will be saved.
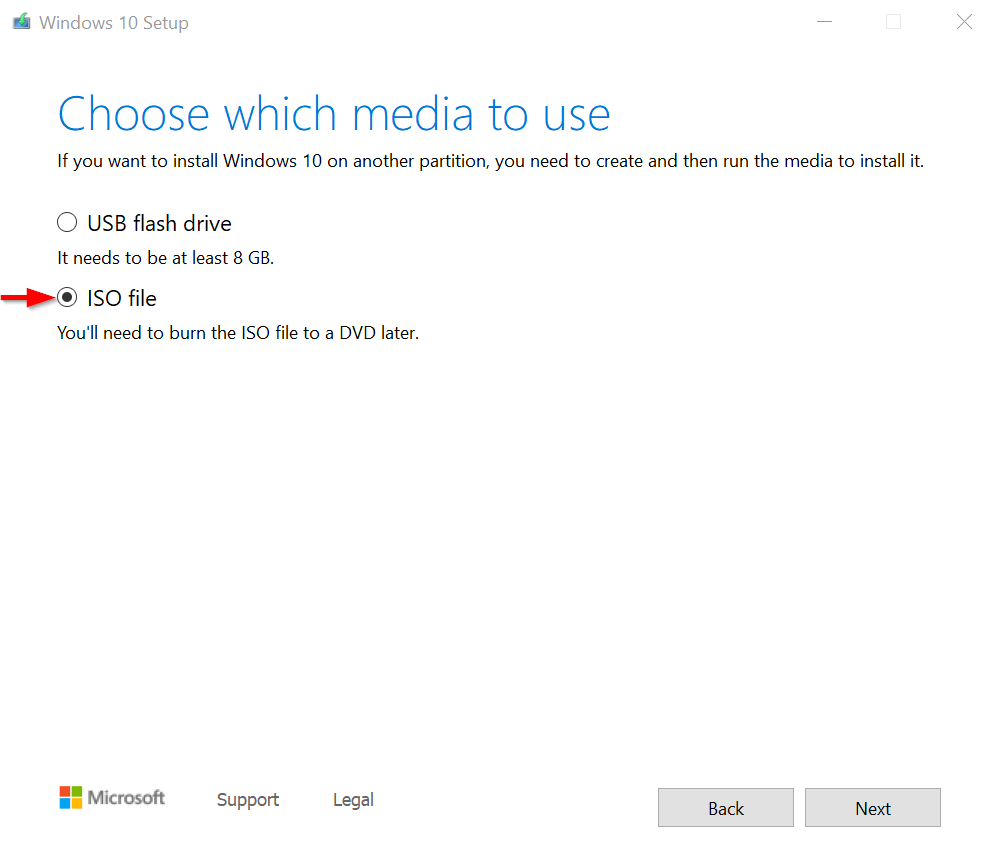
- The Windows 10 ISO should be downloading now
Burn the Installation Image to a USB Drive
The easiest way to transfer the installation image to a USB drive is by using software called "Rufus" on Windows or "balenaEtcher" on Apple OSX. See this link for detailed instructions on how to create a bootable USB drive using Rufus or balenaEtcher.
Note: RUFUS uses the GPT Partition scheme by default with Windows 10 ISO, GPT is UEFI only. If Legacy BIOS (Vault default) is used, the ISO needs to be burned with the MBR partition scheme.
coreboot uses Legacy BIOS, requiring MBR partition scheme. Using GPT will show an error asking for the USB to be remade using MBR.
Note: If using the Vault FW1x, FW2x, or FW4x, be sure to use a USB stick and the USB keyboard with a plug that is relatively skinny. The 2 USB ports on the Vault are very close to each other and if either the USB stick or the USB keyboard plug is too wide, you will not be able to plug both in at the same time, which will prevent you from doing the installation.
Install the Operating System on the Vault
Once Windows 10 is properly copied to a USB drive, it is ready to be installed on the Vault
- Verify the Vault is powered down
- Verify the monitor is connected
- Verify the USB keyboard and mouse is plugged in (note: depending on the Vault used a USB hub or wireless keyboard/mouse combo might be required to utilize both keyboard and mouse.
- Insert the USB install drive into the Vault
- Power on the Vault
- Press "F11" during boot to bring up the boot menu
- Select the USB drive
- Follow the installation prompts for language and keyboard input
- Click 'Install Now'
- Enter the product key now or click 'I don't have a product key'
- Select the version of Windows 10 you wish to install
- Accept the Microsoft EULA
- Select 'Custom: Install Windows only'
- For a fresh install without any data retained; delete all partitions for the target drive you wish to install windows on.
- Select the correct drive and click next
- Windows will now install.
- After a reboot follow the on-screen prompts finish setting up Windows
Windows 10 versions typically include all necessary drivers for the Vault in the installation, so no extra drivers need to be loaded. Common to older versions of Windows, hardware drivers were occasionally not present, resulting in the need to download special or custom drivers. The Vault's hardware does not suffer from this issue, however, as Windows 10 includes the appropriate drivers for most of the Vault's hardware. However, future builds of Windows 10 may require drivers. If this is the case, see this link for instructions on updating drivers. Below are notes specific to the hardware platforms.
FW4x, FW1x, FW2x
The Windows 10 installer includes the appropriate drivers for the Vault's network ports (Intel) at install time, so as soon as the device boots after installation, you'll be able to get network access.
Be sure to run Windows Update to download all available updates. Commonly, chipset support is absent with Windows 10 installation, but running Windows Update will download and install the appropriate Intel chipset drivers.
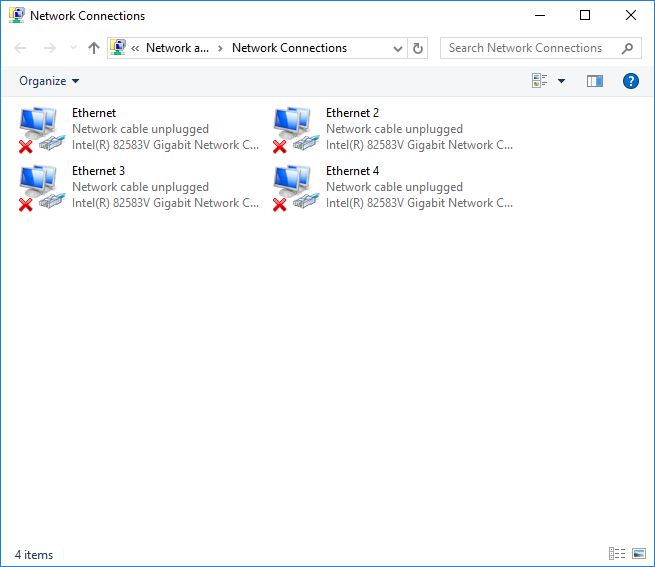
One confusing part of the process is that Windows seems to name the network ports arbitrarily. In each of several installations on an FW108120, the port with the lowest MAC address is named "Ethernet 2", while the port with the next lowest MAC address is named "Ethernet". On Windows, this should not be much of an issue, as it's relatively easy to see from the User Interface which port is active.
| Vault Model | Port 6 | Port 5 | Port 4 | Port 3 | Port 2 | Port 1 |
|---|---|---|---|---|---|---|
| FW2x | - | - | - | - | LAN | WAN |
| FW4x | - | - | OPT2 | OPT1 | LAN | WAN |
| FW6x | OPT4 | OPT3 | OPT2 | OPT1 | LAN | WAN |
| VP2410/VP2420 | - | - | 4 | 3 | 2 | 1 |
| VP46XX | 6 (igc5) | 5 (igc4) | 4 (igc3) | 3 (igc2) | 2 (igc1) | 1 (igc0) |
| VP66XX | 4 (igc3) | 3 (igc2) | 2 (igc1) | 1 (igc0) | SFP+2 (ixl1) | SFP+1 (ixl0) |
| PFSense(Free BSD) Labeling (in software) | OPT4 | OPT3 | OPT2 | OPT1 | LAN | WAN |
| OPNsense(Free BSD) Labeling (in software) | OPT4 | OPT3 | OPT2 | OPT1 | WAN | LAN |
| Windows 10 (in software) | Ethernet 6 | Ethernet 5 | Ethernet 4 | Ethernet 3 | Ethernet 2 | Ethernet 1 |
FW4x
With the Atom based Vaults, there are some chipset drivers that are not included with the windows installation (as seen in the screenshot below).
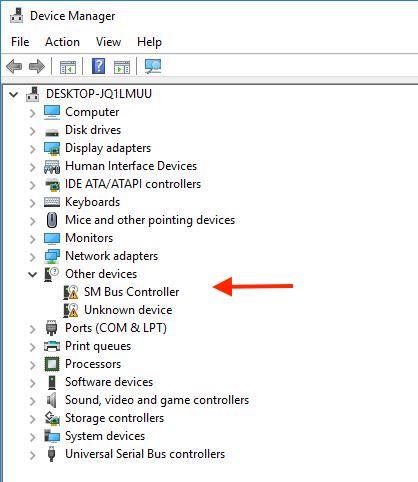
Simply running "Windows Update" after the installation will result in Windows downloading and installing the appropriate drivers for the Vault.
Some versions of the Vault will show a missing driver, even after all Windows updates are applied, in the form of of missing "ISP Camera Device" as in the image below.
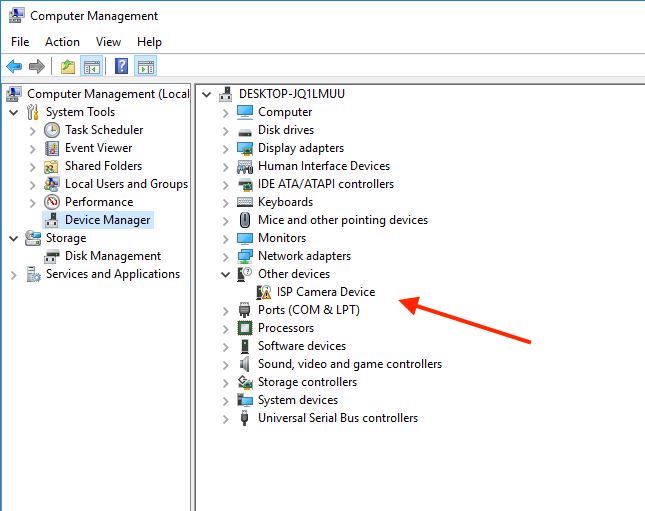
This is due to a feature of the Intel Atom 3845 CPU that allows for the use of an embedded "Image Signal Processor", which is a feature that Intel enables. This driver can either be safely ignored, or the feature can be disabled in the BIOS. The BIOS setting page can be found under "Chipset –> Northbridge –> Intel IDG Configuration –> ISP Enable / Disable". Choose "disable" and ensure that you save your BIOS settings before exiting.
If you have any questions, feel free to reach out to us at support@protectli.com, or find more information in our Knowledge Base.
