Have a Question?
How to run a Memtest
Overview
As a matter of best practice, testing the memory on a new computer or when a new stick of memory is purchased is always a good idea. Memory errors can cause all kinds of undesirable problems and depending on the nature of the error, they can be very difficult to track down. Running a memtest is a good way of determining the source of an issue if you are experiencing problems with a Vault.
In this article, we will run through how to easily and quickly run a Memory Test on your Vault, using a program called 'MemTest' from Passmark Software.
Note: The older version of MemTest, v4 must be used on FW2/4/6 models that have coreboot. This version also works with UEFI BIOS.
Note: A full memtest can take a long time to run (runtime depends on how much memory you have installed). For example, 8GB of memory on an FW4B can potentially take up to 2 hours.
Downloading memtest Image and Creating a bootable USB
First, you need to create a bootable USB stick that will run the MemTest.
If you are going to run this on a FW2/4/6 that has coreboot, please download this version of MemTest (this is MemTest v4, which will technically run on any Vault) and use it to create a bootable USB.
If you have a unit with AMI BIOS or a Vault Pro (VP) unit, you can realistically download the newest available version of memtest. (https://www.memtest86.com/download.htm) Extract the img file from the zip.
To burn the image to a USB, use Rufus if you are using a Windows PC. If you are on a Mac, use Balena Etcher.
Below are some screenshots specific to creating a bootable MemTest USB with Rufus. Make sure to hit the "Select" drop down and choose the memtest image.
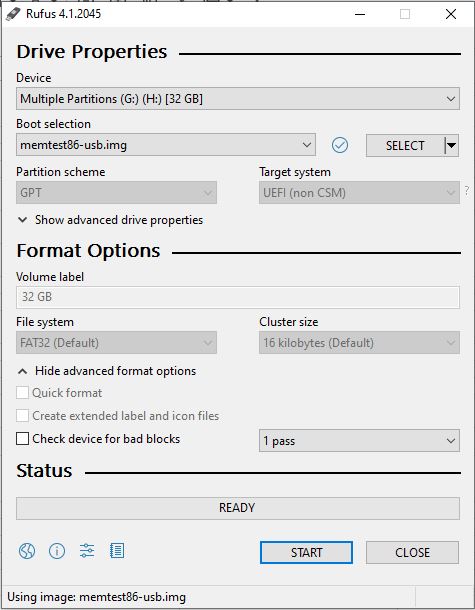
When Rufus or Etcher has finished creating your bootable USB, eject it from your computer and insert it into your Vault.
Boot to the USB From Your Vault
While the Vault is powered off, insert your newly burned USB drive into one of the Vault's USB ports. You should use a USB 3.0 port if possible. Ensure your Vault has the monitor and keyboard connected (no mouse is necessary). Press the power button, and hold down the <F11> on the keyboard to ensure you get to the boot menu of your Vault. Use the arrow keys to select your USB Device (it can be called several things depending on the manufacturer). See below for examples.
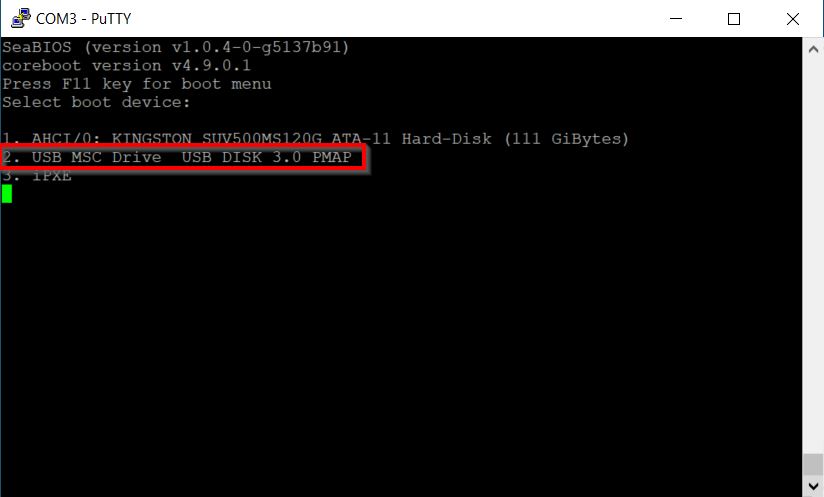
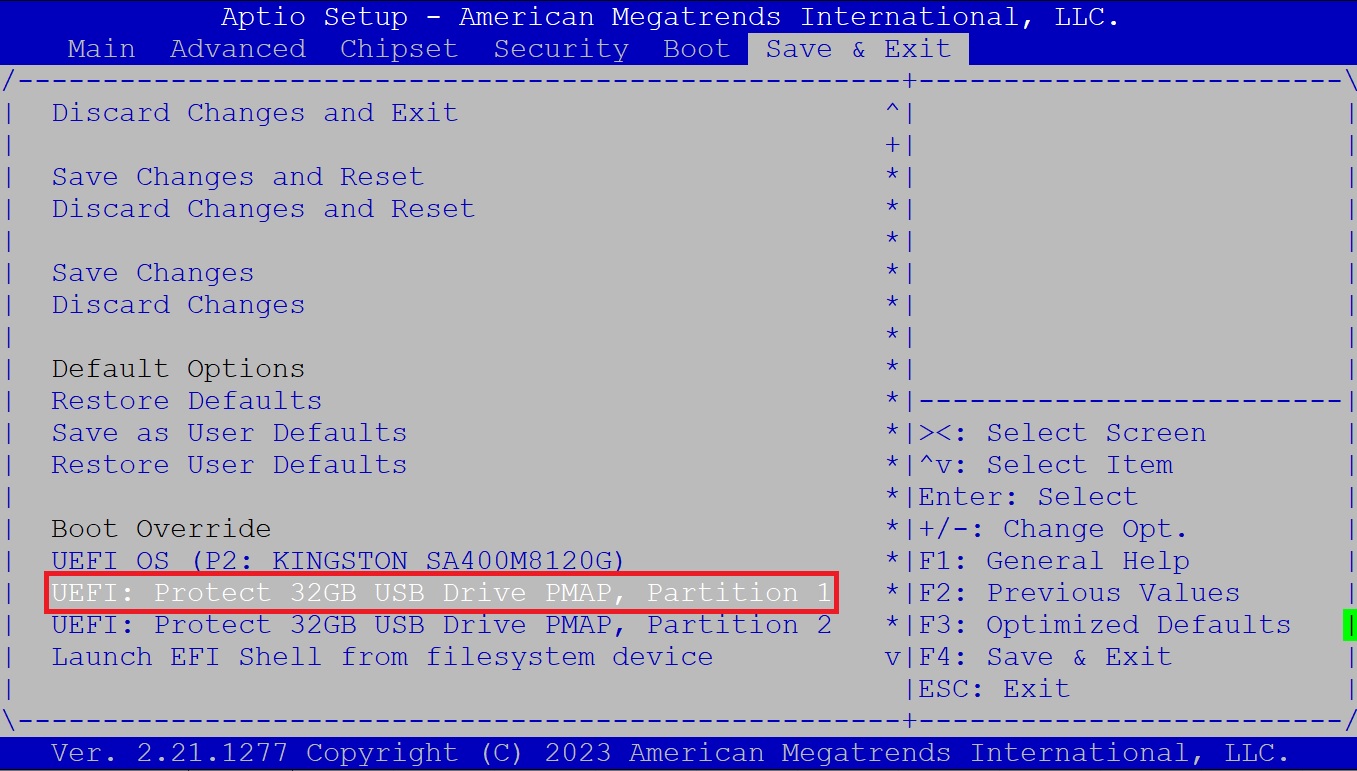
Starting MemTest
If using MemTest V4, it should start up automatically after a few seconds.
On newer versions, there may be a menu that looks like the following:
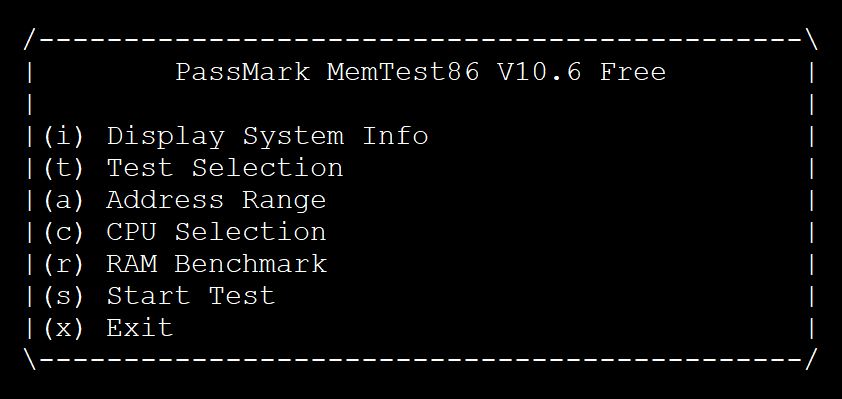
Select option (s) by hitting the <S> key on your keyboard. It should start the test:
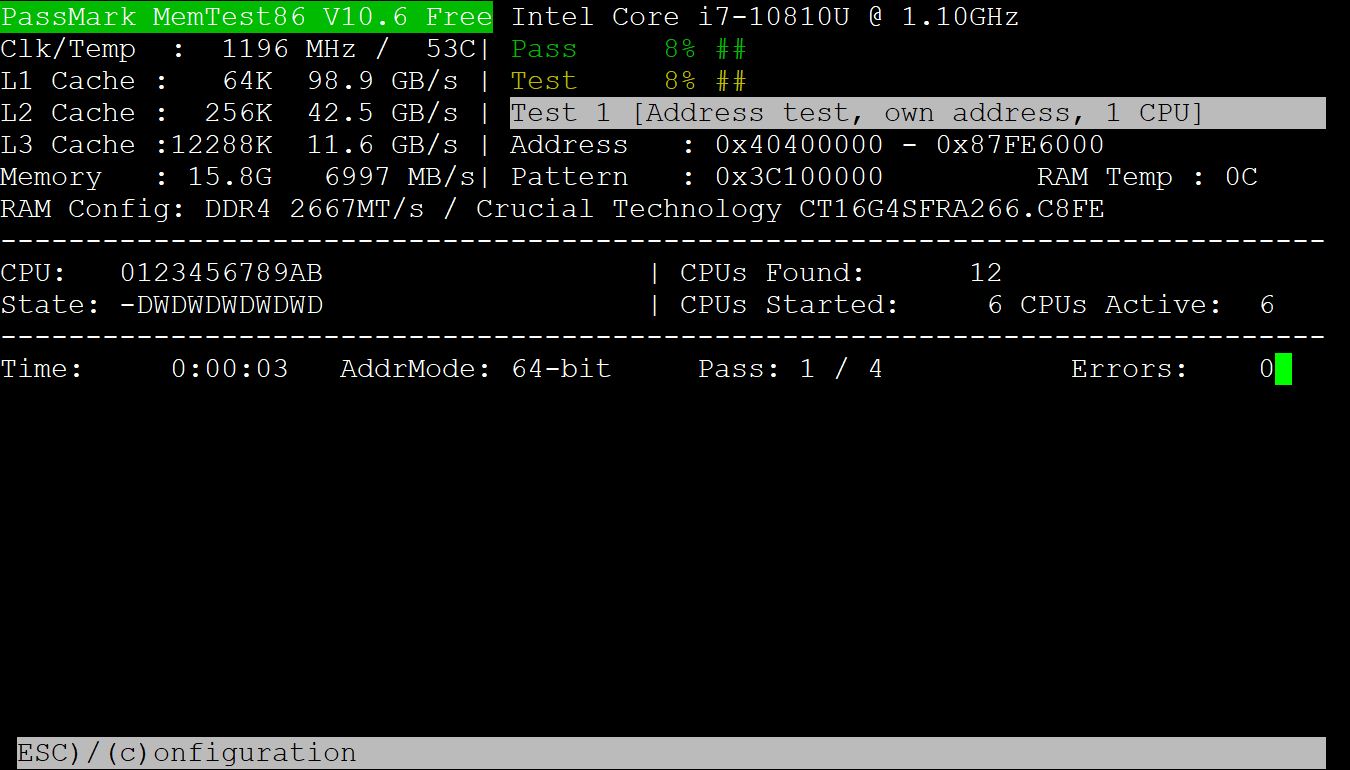
As noted, MemTest can take a long time to run depending on the amount of RAM in your Vault. A Vault with 8GB of RAM can potentially take 1.5 to 2 hours to run. We highly recommend letting the MemTest complete at least one full cycle. It is important to keep in mind that MemTest will continue to run indefinitely until the Vault is powered down, so after completing one cycle, it will begin another one.
Once completed, you will see test result on the MemTest. As long as no errors are detected, you can safely remove power from the Vault and proceed with installing your favorite operating system.
For additional information or help, please feel free to reach out to support by opening a ticket. You can find more information in our Knowledge Base, or at MemTest86.com.
