Have a Question?
How to Use Flashli to Flash Firmware (coreboot, AMI)
Overview
The Vault supports standard AMI BIOS as well as coreboot BIOS. It is possible to update BIOS in the field and it is possible to change from AMI to coreboot and back. There is always a certain degree of user error when manually flashing the BIOS. If an error occurs when attempting to flash a Vault, it is possible to render the device useless. To reduce the risk of user error, Protectli has produced a script that will flash AMI or coreboot to supported Vaults. Protectli’s script, also known as "Flashli", allows users to automate the flashing process.
Flashli is a python script that runs on Linux. It uses the "flashrom" program to flash the BIOS. The script automatically identifies the platform and selects the correct BIOS file. Ubuntu 22.04 has been tested with Flashli. It's recommended to use Ubuntu 22.04 with Flashli version 1.1.32 and newer.
Note: Flashing new firmware onto any hardware is potentially dangerous in that if the procedure is interrupted or otherwise not able to complete, your hardware may be rendered useless. Please proceed with caution only after fully understanding each step of the following instructions. If there are any questions, please contact Protectli support BEFORE proceeding.
Protectli can not be held responsible for devices that are rendered unusable as a result of flashing the BIOS. If your device becomes unusable as a result of a BIOS flashing operation, we will help recover the device, but the customer will be responsible for all shipping costs.
Flashli BIOS Flash Support
Flashli recent version: 1.1.57
Flashli will flash the following AMI or coreboot BIOS
| Model | AMI | coreboot |
|---|---|---|
| FW1 | BTL4A012 | N/A |
| FW2 | BTL4A012 | N/A |
| FW4A | E38L4A12 | N/A |
| FW2B | BSW4L020 | v4.9.0.3 |
| FW4B | BSW4L020 | v4.12.0.8 |
| FW4C | MBSW0104 | v4.12.0.12 |
| FW6A | KBRL 3.00 | DF_v1.0.14 (4.12) |
| FW6B | KBRL 3.00 | DF_v1.0.14 (4.12) |
| FW6C | KBRL 3.00 | DF_v1.0.14 (4.12) |
| FW6D | KBRL 3.00 | DF_v1.0.14 (4.12) |
| FW6E | KBRL 3.00 | DF_v1.0.14 (4.12) |
| V1210 | JPL.2LAN.S4G.PCIE.6W.013 | v0.9.3 |
| V1211 | JPL.2LAN.D8G.PCIE.6W.009 | v0.9.3 |
| V1410 | JPL.4LAN.S8GB.PCIE.6W.007B | v0.9.3 |
| V1610 | JPL.6LAN.D16G.PCIE.007 | v0.9.3 |
| VP2410 | GLK4L 2.60/GLK4L 4.00 | coreboot 4.13, Dasharo 1.0.9/ v1.1.1 |
| VP2420 | vp2420 v1.03 | v1.2.1 |
| VP2430 | ADN4L 1.10 | v0.9.0 |
| VP2440 | ADNX7 1.00 | v0.9.0 |
| VP3210 | ADN2L 1.00 | v0.9.0 |
| VP3230 | ADN2L 1.00 | v0.9.0 |
| VP4630 | CML6A 2.50 x64 | v1.2.0 |
| VP4650 | CML6A 2.50 x64 | v1.2.0 |
| VP4670 | CMUL6 2.20 x64 | v1.2.0 |
| VP6630 | ADP6L 1.80 | v0.9.2 |
| VP6650 | ADP6L 1.80 | v0.9.2 |
| VP6670 | ADP6L 1.80 | v0.9.2 |
Disabling the BIOS Lock on the VP3200/VP4600/VP6600 series and the VP2430
These units, by default, have the BIOS lock enabled, but must be disabled prior to using Flashli. If BIOS Lock is not disabled the flash will fail and could brick the device. Verify the BIOS Lock is disabled. THIS DOES NOT AFFECT THE FW SERIES. YOUR FW SERIES VAULTS DO NOT HAVE A BIOS LOCK.
Reboot the device. While rebooting, press “DEL” to enter the BIOS menu.
In AMI, from the main menu;
- Navigate to the Chipset tab
- Select the PCH-IO Configuration option
- Disable BIOS lock by pressing the space bar while highlighted over "BIOS Lock".
Verify BIOS lock shows Disabled. Save the changes with F4 and allow the system to reboot.
In Coreboot, from the main menu;
- Select Dasharo System Features
- Then select Dasharo Security Options
- Press space bar on Lock the BIOS boot medium to remove the “X”
Save and confirm all changes with F10. Return to the Main Menu by pressing escape and select reset to reboot.s
Get Flashli using Ubuntu LiveCD with Firefox
Flashli is located on github, a site used for uploading and sharing code. To download the Flashli files you can access github through [here].
One way to use Flashli is by using Ubuntu LiveCD, which allows you to use Ubuntu without installing the OS. To use LiveCD you have to create a bootable USB drive. Here is how you can create a bootable USB drive [Link].
If you are flashing the BIOS of a FW2B, FW4B, or FW6A/B/C/D/E you must boot into Legacy Mode of the USB (when booting to the USB, do not pick the partition that mentions UEFI). You do not need to boot into legacy mode for the FW4C, V Series (V1XXX), or any Vault Pro (VP) model because these do not support legacy booting.
Notes: All Flashli procedures are the same on other vaults excluding the BIOS lock.
-
- When Booting the Vault press F11 at the Protectli splash screen.
-
- Verify the boot menu is displayed.
-
- Select the USB drive.
-
- Verify that the option is highlighted.
(Example for AMI)
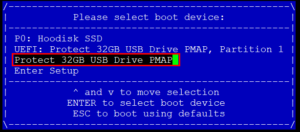
(Example for VP2410 with coreboot)
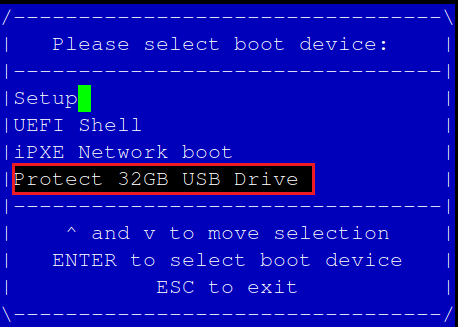
-
- Verify the unit boots up to the Ubuntu install screen
-
- Select "Try Ubuntu".
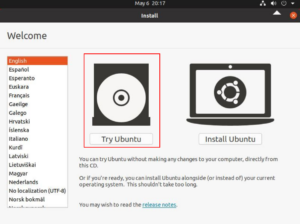
-
- Verify the Ubuntu desktop is displayed

-
- Verify the Firefox browser icon is displayed
-
- Select the Firefox browser

-
- Verify the Firefox browser is displayed.
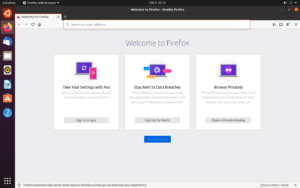
-
- Browse to Protectli github page at https://github.com/protectli-root/protectli-firmware-updater
-
- Verify the github page is displayed
-
- Select the green "Code" button
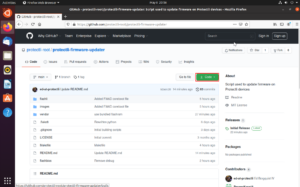
-
- Verify a dropdown menu appears
-
- Select "Download Zip"

-
- Verify the "Save File" window appears
-
- Select "Save File", press "OK".

-
- To navigate to the download folder, click on the folder icon.
-
- Verify the protectli-firmware-updater.zip appears.
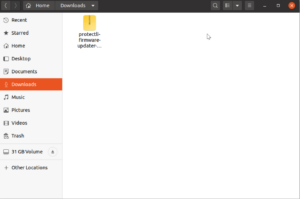
-
- Extract file, right click protectli-firmware-updater.zip and select "extract here".
-
- Verify that protectli-firmware-updater folder appears.
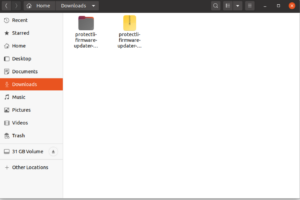
-
- Navigate to the protectli-firmware-updater folder
-
- Verify that "flashli", "images" and "vendor" folders are present.
-
- Verify that "flashbios" file is present
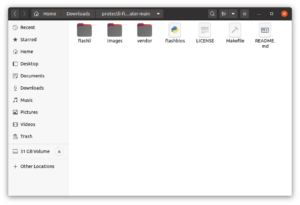
To Run Flashli
-
- Right click anywhere in the white space (not including the left gray area) and select open terminal.
-
- Verify the terminal appears.
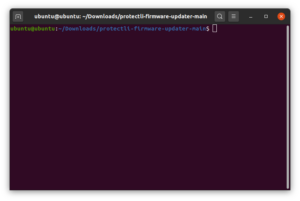
-
- In the terminal type the following command and press enter to run the script:
#sudo ./flashbios
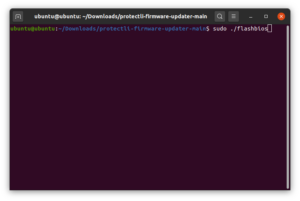
-
- Verify that the Flashli menu appears.
-
- Select the option that is applicable.
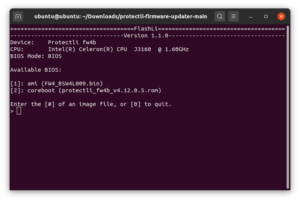
-
- Verify the script is running.
-
- Verify that messages "flash completed and successful" and "please restart your device appear" or "please POWER OFF the device and turn it back on"
-
- Restart or power off the device
-
- For the VP2420 please power off
-
- Power off by pressing the power button and selecting power off (Ubuntu)
-
- Power off by typing "poweroff" in the terminal (Ubuntu)
-
- Restart or power off the device
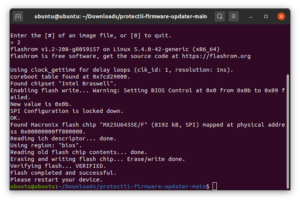
If the flash has failed DO NOT turn off or restart the Vault and run the script again from the instruction above.
