Have a Question?
How to configure OPNsense for the Internal 4G LTE Modem
How to configure OPNsense for the Internal 4G LTE Modem
Protectli offers 4G LTE Modems and service subscription plans. An overview can be found on the main 4G LTE page. One of the options is an internal modem, the MDG200. The MDG200 has replaced our original internal modem offering, the MDG100. If you still happen to have the MDG100, this article will also help with configuration via OPNsense. In order to use the MDG200/100, an Operating System (OS) must be installed on the Vault and configured to recognize and utilize the 4G LTE Modem. This article describes how to configure OPNsense to utilize the MDG200 Internal 4G LTE Modem.
Accessories
The Internal 4G LTE Modem, MDG200, includes micro coax cables and antennas. When the MDG200 is ordered with one of the Vaults, the MDG200 is installed and tested by Protectli at the factory. There are two versions, one with an M.2 connector, and one with an mPCIe connector. If the modem has not been installed, install the modem in the proper slot, connect the coax cables and attach the external antennas.



OPNsense Configuration
To install OPNsense, follow the instructions in this Knowledge Base article.
When complete, verify that the OPNsense Dashboard is displayed
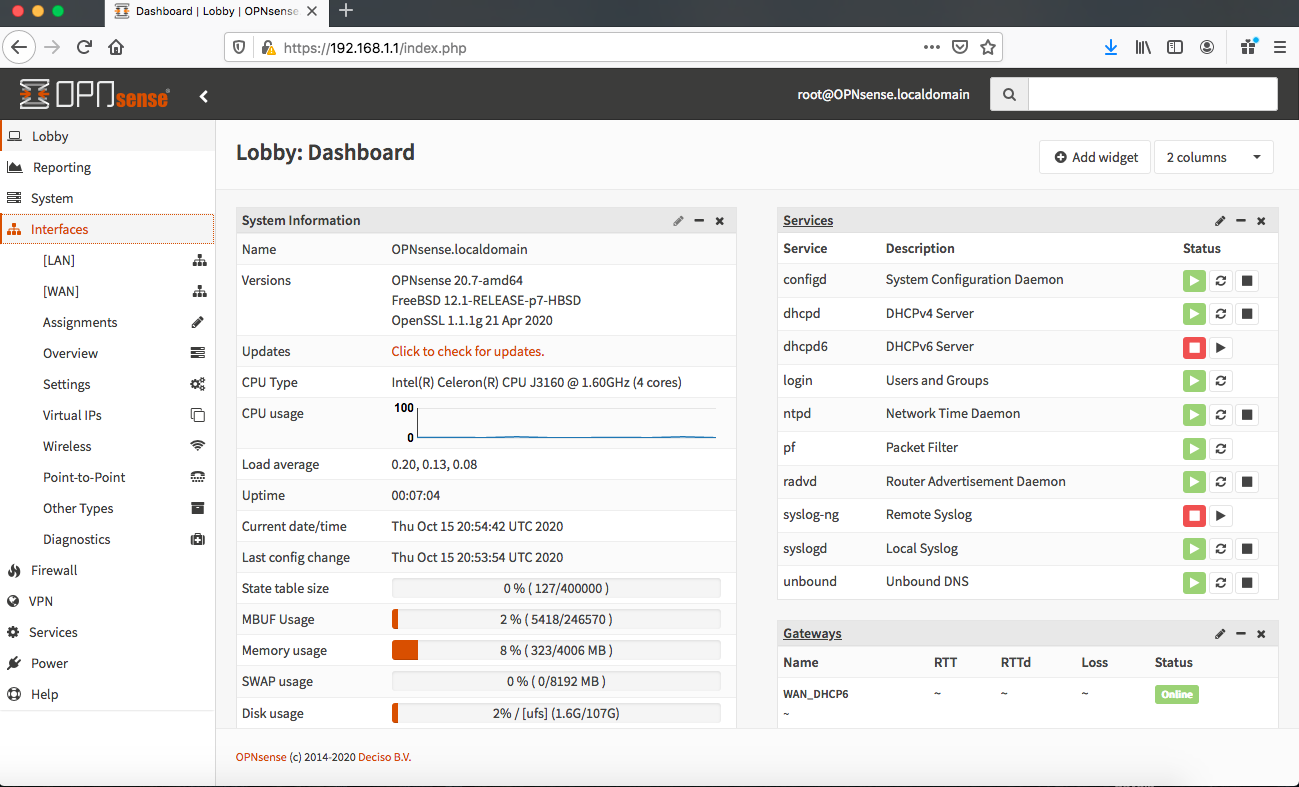
- Select Interfaces->Assignments
- Verify the Interfaces:Assigments page is displayed
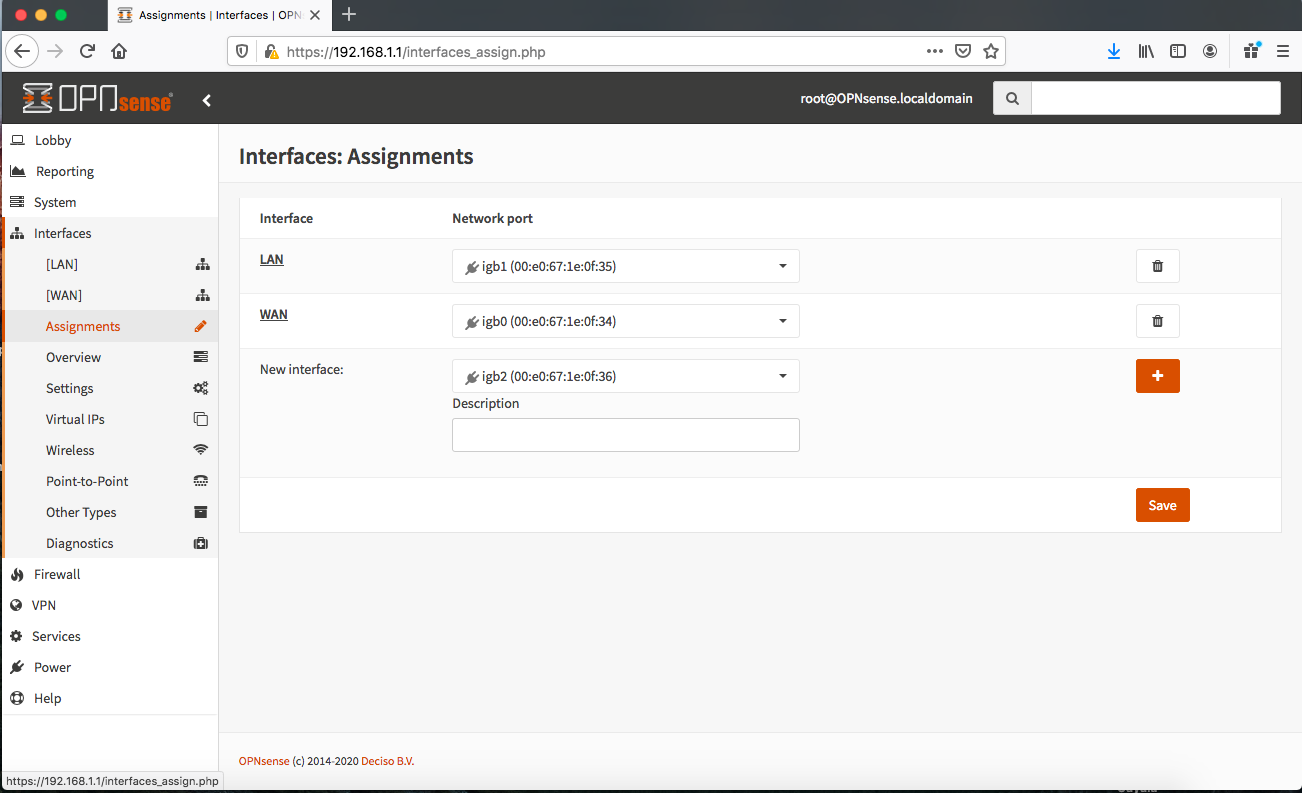
- Select the "New interface:" dropdown
- Verify one of the options is "ue0", which is the MDG200 Internal 4G LTE Modem
- Select ue0 for the new interface
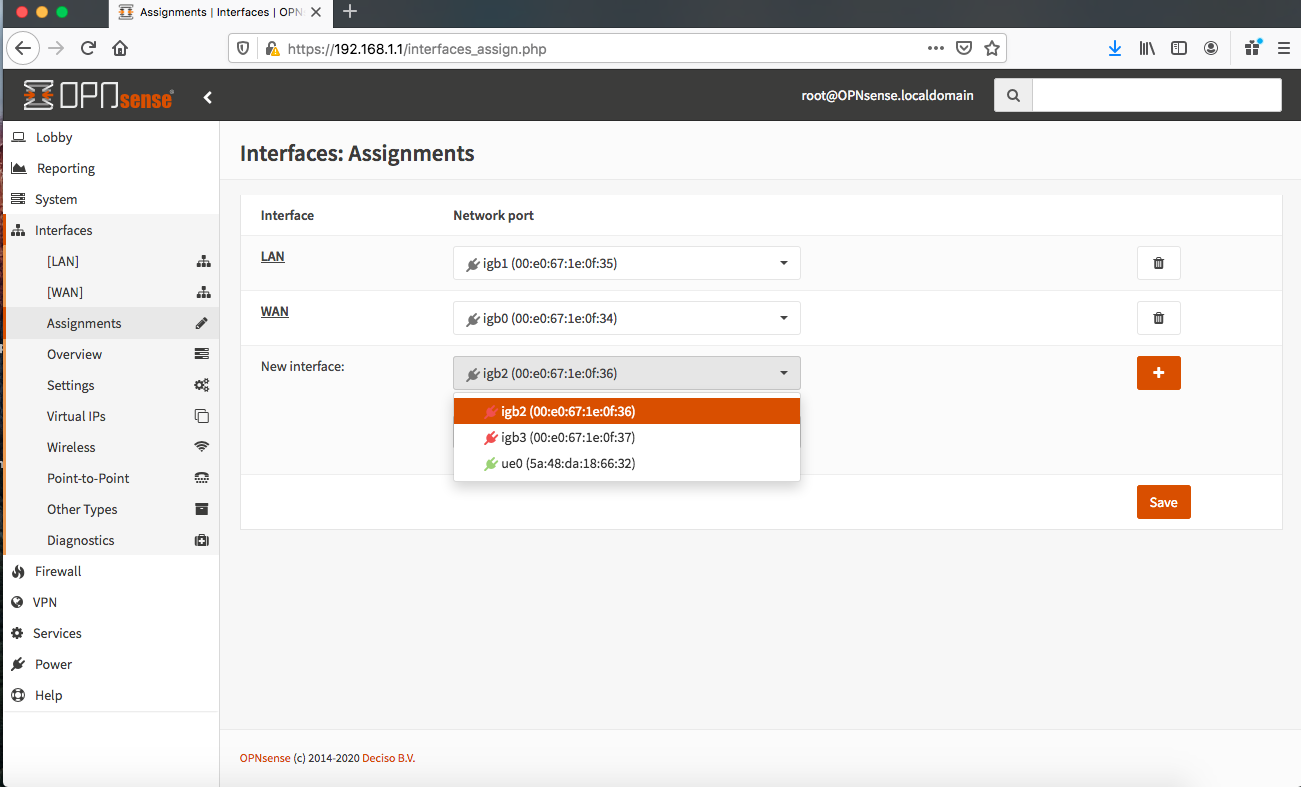
- Add a Description if desired (recommended)
- Select the "+" button
- Select the Save button
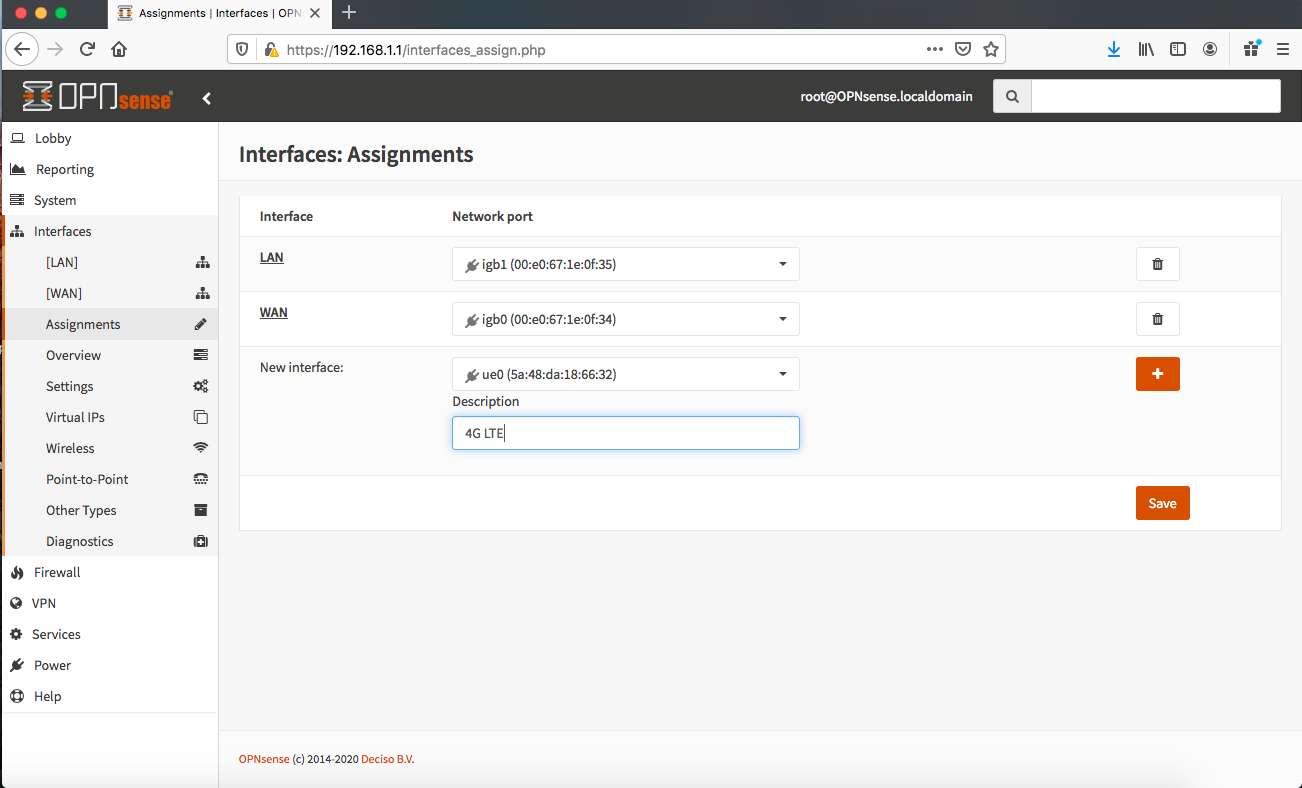
- Verify the new 4GLTE interface is saved
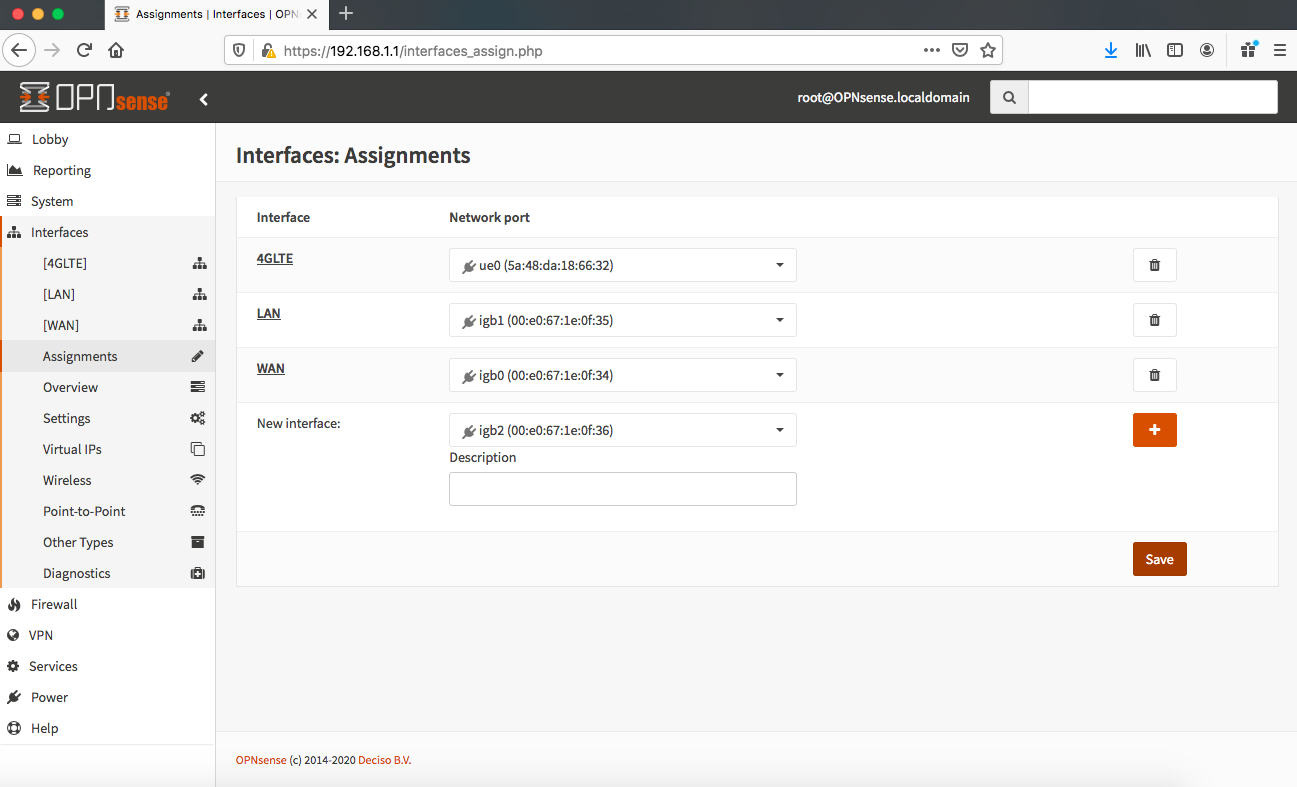
- Select the 4G LTE Interface
- Verify the 4G LTE interfaces page is displayed
- Select "Enable Interface" checkbox
- Verify the configuration menu is expanded
- Select IPv4 Configuration Type->DHCP
- Select the Save Button
- Select the Apply Changes Button
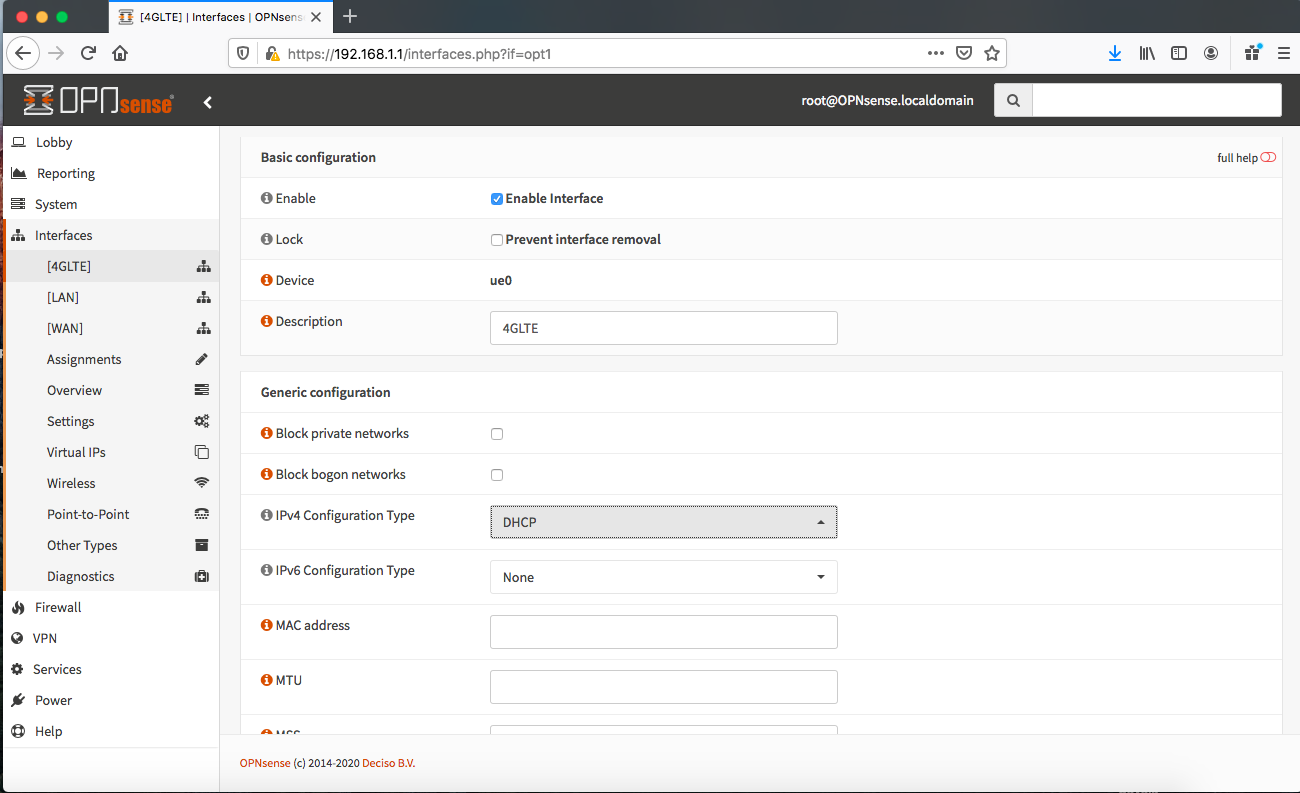
The Internal 4G LTE Modem is now configured in OPNsense. It should now be possible to browse to 172.16.0.1 which is the default IP address of the MDG200.
- Open another tab in the same browser or another browser window
- Browse to 172.16.0.1
- If you cannot access 172.16.0.1 and you're using a recent version of macOS, you'll need to disable iCloud Private Relay
- Verify the MDG200 Internal 4G LTE Modem Login page is displayed
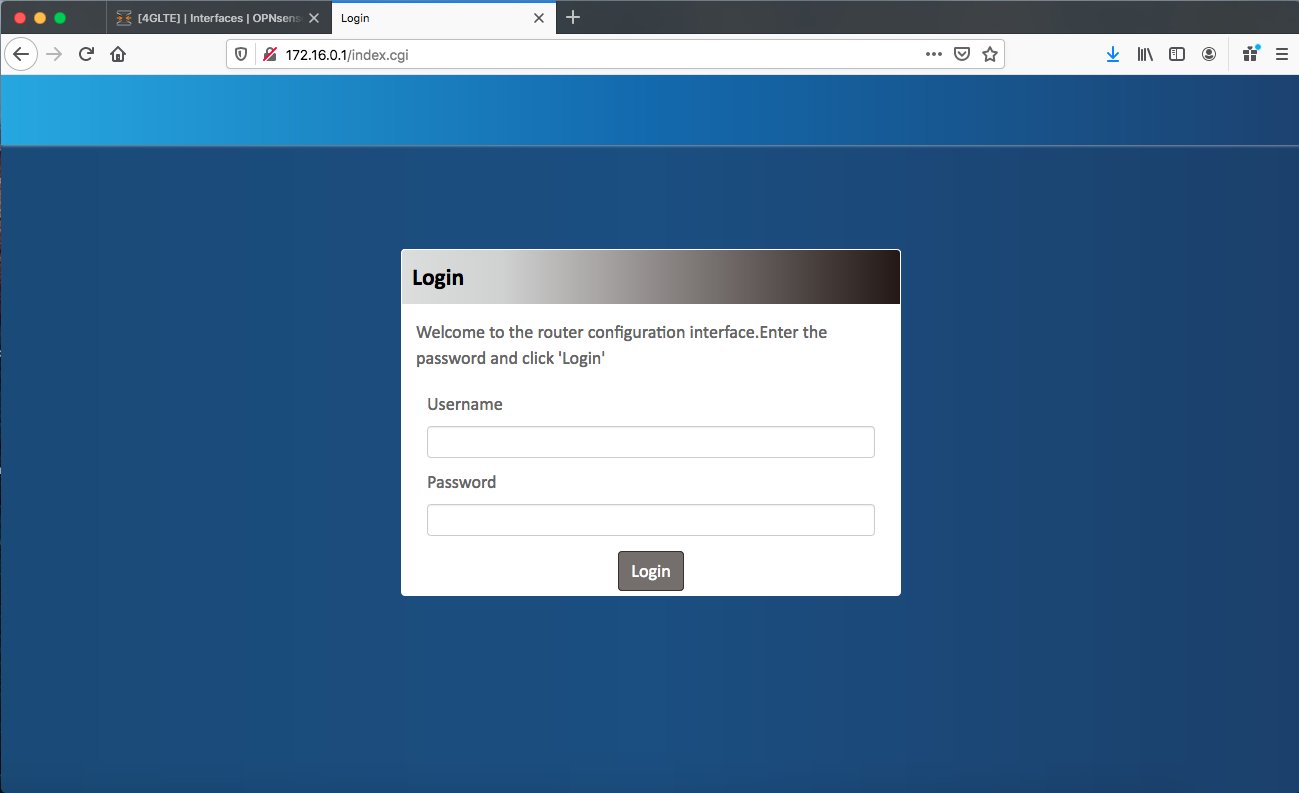
At this point, the modem has been installed, OPNsense has been installed and configured to recognize and utilize the modem. The modem is ready to be configured and used. As always, if you have questions or issues, please reach out to us at support@protectli.com or find more information in our Knowledge Base.
