Have a Question?
How to Create Bootable Windows 10/11 USBs On Linux using WoeUSB for Protectli Vaults
Overview
If your main operating system of choice is a Linux distribution such as Ubuntu, Debian, Mint, etc you may run into installation issues when using the dd command to burn Windows ISOs to a USB drive. Microsoft's ISOs simply cannot be dd onto USB. If you use the dd method, you will most likely receive errors during the Windows installation process regarding missing media drivers. More specifically, you will see the full error stating:
"A media driver your computer needs is missing. This could be a DVD, USB or Hard disk driver. If you have a CD, DVD, or USB flash drive with the driver on it, please insert it now.
Note: If the installation media for Windows is in the DVD drive or on a USB drive, you can safely remove it for this step."
Fortunately, there is a handy tool called WoeUSB that can solve this issue. A link to WoeUSB can be found on GitHub. A list of the contributors for the program can be found at this link. Instructions and further information can be found at the GitHub link, but a quick run-down on how to get a Windows bootable USB created to use with your Protectli Vault can be found below:
Download your Desired Windows ISO
This probably isn't your first rodeo, but you can find Windows ISO downloads on Microsoft's website.
Windows 10: https://www.microsoft.com/en-us/software-download/windows10/
Windows 11: https://www.microsoft.com/software-download/windows11
Make sure to download the ISO file opposed to the Installation Media/Assistant
Acquiring WoeUSB Files and Necessary Dependencies
- Navigate to the WoeUSB releases page on GitHub: https://github.com/WoeUSB/WoeUSB/releases
- Download the program (woeusb-N.N.N.bash)
- We used v5.2.4 since it was the newest version at the time of writing this article, but it is recommended to use the newest available version at the time you are reading this article
- Place the file in your desired working directory (you may want to put it in the same folder as your Windows ISO to make things easy), and apply the needed permissions via the terminal/console using command:
- sudo
chmod +x path/to/woeusb-N.N.N.bash
- sudo
- Verify that your Linux machine has all the required dependencies stated on the GitHub page, these include:
- Most of these are typically already installed by default, but to make sure you have the other required dependencies, run the following command:
- For Ubuntu/Debian/etc:
sudo apt install wimtools util-linux coreutils gawk parted wget - For Fedora/RedHat/etc:
sudo dnf install wimtools util-linux coreutils gawk parted wget
- For Ubuntu/Debian/etc:
Preparing the USB Drive
- Plug in your USB drive to your Linux machine
- Determine the USB device's name by running:
sudo parted -l- This is typically /dev/sda, but could be sdb, sdc, etc
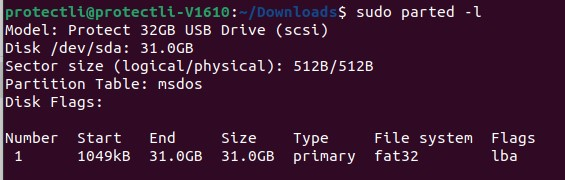
- In the above example, it would be required to unmount the partition to successfully use WoeUSB. Before you continue, make sure there is nothing important on the USB as your files may be removed
- To unmount a partition, use the following command:
sudo umount /dev/sdXN- X signifies the drive letter and N signifies the drive partition
- In our example above, you would input:
sudo umount /dev/sda1
- You can now continue to the burning process
Burning Windows ISO to the USB
- In the terminal verify that your current working directory is where both the woeusb-N.N.N.bash and Windows ISO file is
- To change directory, use:
cd /EnterYourDirectoryHere - A quick way of opening the terminal to the correct directory is navigating to the folder on the GUI and right clicking the blank space in the folder, and click "Open in Terminal"
- To change directory, use:
- The next step will overwrite the contents of your USB drive, so please make sure you do not have anything important on it!
- Run the command:
sudo ./woeusb-N.N.N.bash --device Windows.iso /dev/sdX --target-filesystem ntfs- Verify that the woeusb file name matches the actual file name, and the Windows file name is the actual name of the iso file, and that sdX is replaced with the correct name of your USB drive
- Verify no errors are shown and that the image starts burning to the USB
- If you get an error regarding the target device being busy, make sure you have unmounted all partitions
- If you continue to have issues with the USB, you may want to format the USB to an NTFS partition. You can do this on Ubuntu by right clicking the USB drive in the Files GUI and choose "Format"
- Wait patiently while the process completes, and do not remove the USB drive until instructed
- When the process is completed, you will see a message along the lines of "Info: You may now safely detach the target device"
Conclusion
At this point you may insert the USB drive into your Protectli Vault and start the Windows installation process. If you need help installing Windows, please follow our guides here (you can skip the process for burning the image to a USB section, obviously):
Windows 10: https://kb.protectli.com/kb/how-to-install-windows-on-the-vault/
Windows 11: https://kb.protectli.com/kb/how-to-install-windows-11-on-the-vault/
If you have any questions, feel free to reach out to support@protectli.com
