Have a Question?
How to install ClearOS on the Vault
ClearOS Overview
According to the ClearOS home page at https://www.clearos.com:
"ClearOS is an open source software platform that leverages the open source model to deliver a simplified, low cost hybrid IT experience for SMBs. The value of ClearOS is the integration of free open source technologies making it easier to use. By not charging for open source, ClearOS focuses on the value SMBs gain from the integration so SMBs only pay for the products and services they need and value."
Note: ClearOS has a known bug that affects some Vaults. Previously suggested was a workaround which is located here. Instead, we now recommend changing BIOS to UEFI to alleviate this issue. The UEFI guide is located at this link.
Verify Hardware Recommendations
ClearOS has good documentation regarding hardware recommendations on their web site. Be sure to review this link to verify that the proper memory and storage is available for the intended application.
Install ClearOS
Obtain the Installation Image and Uncompress it
The ClearOS download page is located at https://www.clearos.com/products/purchase/clearos-downloads.
There are multiple versions of ClearOS at different price points. In order to test ClearOS compatibility with The Vault, we used the ClearOS 7 Community Edition.
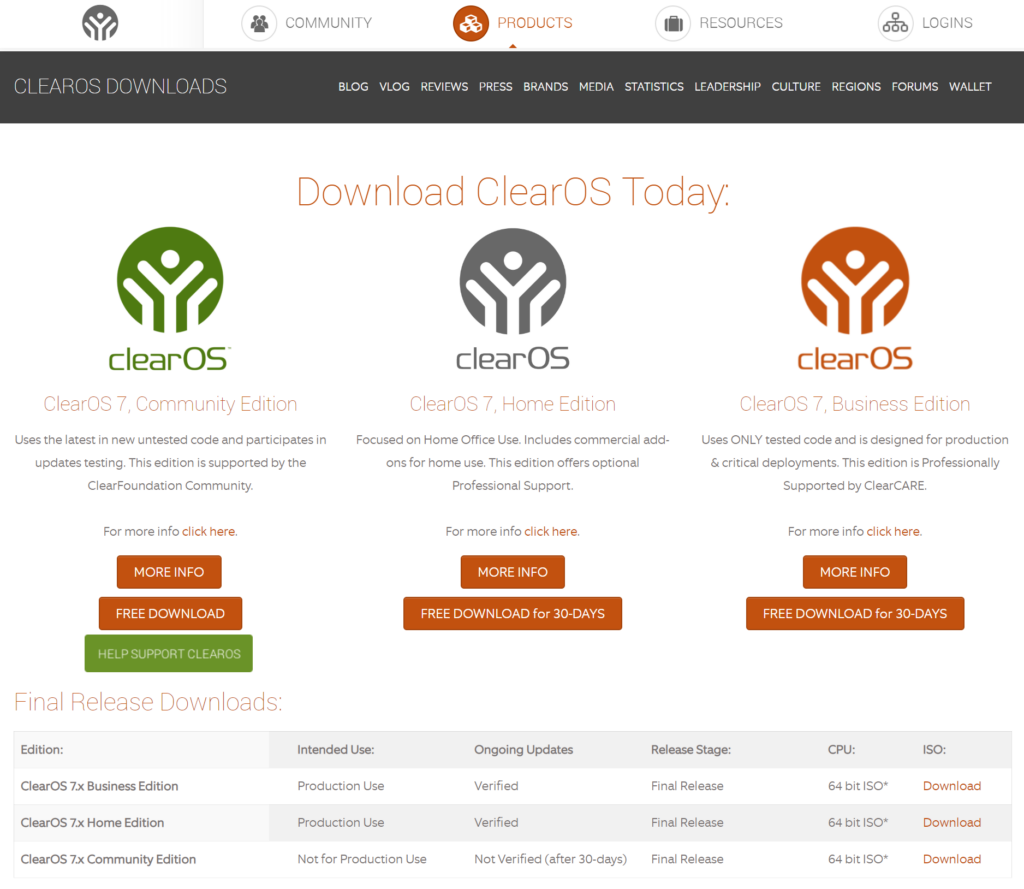
Burn the installation image to a USB drive
The easiest way to transfer the installation image to a USB drive is by using software called "Rufus" on Windows or "balenaEtcher" on Apple OSX. See this link for detailed instructions on how to create a bootable USB drive using Rufus or balenaEtcher.
Rufus will ask if you want to burn in "ISO image mode" or "DD image mode". Use the recommended default of "ISO image mode"
Note: If using the Vault FW1x, FW2x, or FW4x, be sure to use a USB stick and the USB keyboard with a plug that is relatively skinny. The 2 USB ports on the Vault are very close to each other and if either the USB stick or the USB keyboard plug is too wide, you will not be able to plug both in at the same time, which will prevent you from doing the installation.
Install ClearOS on The Vault
- Verify that the Vault is powered down
- Verify that the VGA or HDMI monitor is connected
- Verify that the USB keyboard is plugged in
- Insert the USB install drive into the another USB port on the Vault
- While powering up the Vault, press "F11" key and hold it down until it boots to the BIOS and you see the boot options screen
- Select the USB drive to boot from
- Select Install ClearOS
- Verify that the Vault boots and begins the installation process
- Follow the installation prompts for language, keyboard, etc.
- Verify the Installation summary is displayed
- If desired, select Date & Time and set them appropriately
- In this example, the Software Selection is the "Minimum Install"
- Select System->Installation Destination
- Select the mSATA SSD
- Select DONE
- If there is not enough space for the installation a window, will pop up. Select Reclaim space
- Follow the prompts to delete old partitions and reclaim space
- Select Begin Installation
- While installation begins, select Root Password
- Set the root password
- Verify the installation continues and completes
- Reboot
- Verify the system boots to GUI with instructions to browse to the web interface, for example https://192.168.41.154:81
- Browse to the address displayed in the console
- Verify the login page is displayed
- Login as "root" with password that was set during the installation process
- Verify the Wizard is displayed
- Follow the prompts to
- Select the Server Mode
- Network Settings
- Registration
- Configuration
- Marketplace
- System->Dashboard
- ClearOS is now successfully installed on The Vault
ClearOS has a comprehensive user guide which covers in-depth configurations located here
https://www.clearos.com/resources/documentation/clearos/index:userguide7
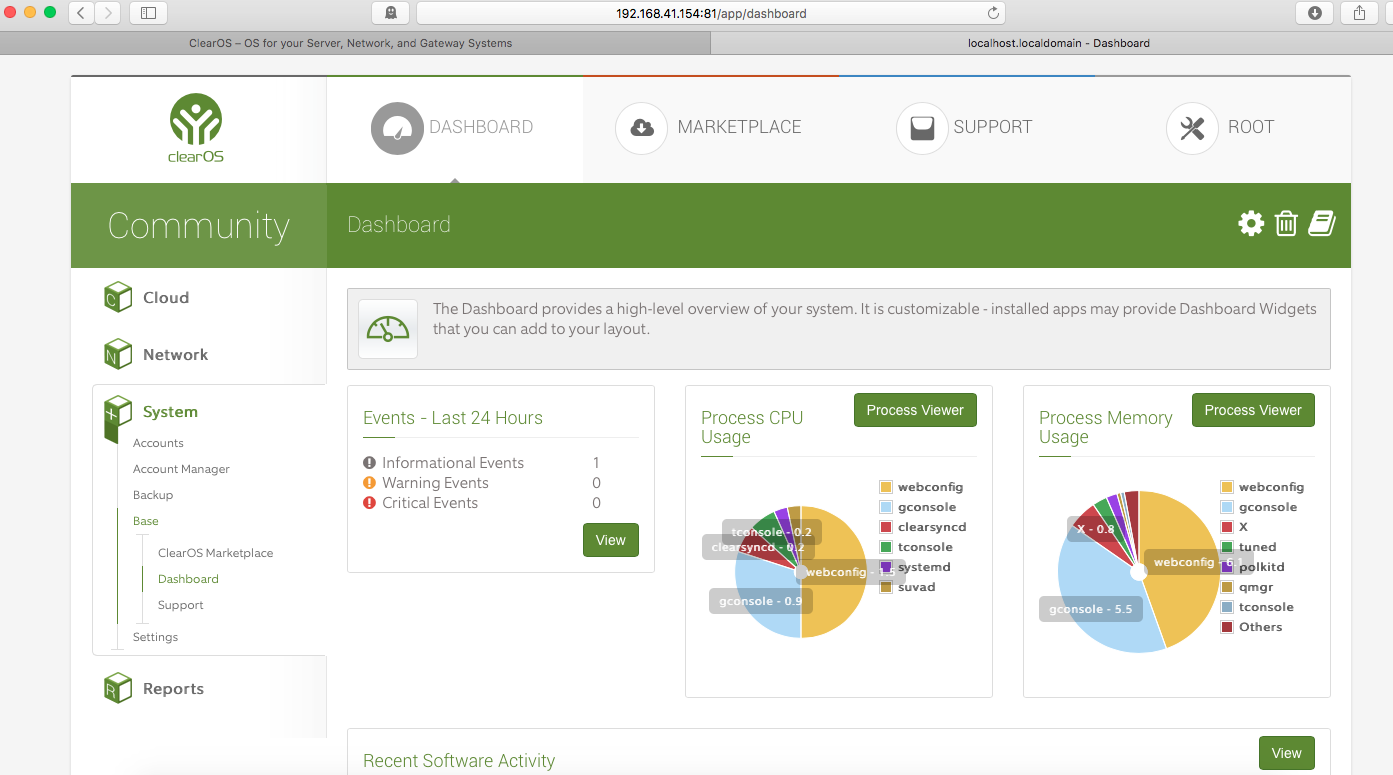
At this point, ClearOS should be up and running on The Vault. However, if you experience any issues, please feel free to reach out to us at: support@protectli.com.
ClearOS BIOS Compatibility
The table below shows the compatibility of tested releases of ClearOS and BIOS on each of the Vaults.
| Vault | ClearOS Version | BIOS - Legacy | BIOS - UEFI | BIOS - coreboot |
|---|---|---|---|---|
| FW1 | ClearOS 7.6.0 | Fail, Use UEFI | Tested | N/A |
| FW2 | ClearOS 7.6.0 | Fail, Use UEFI | Tested | N/A |
| FW2B | ClearOS 7.6.0 | Tested | Tested | Tested |
| FW4A | ClearOS 7.6.0 | Fail, Use UEFI | Tested | N/A |
| FW4B | ClearOS 7.6.0 | Tested | Tested | Tested |
| FW6A | ClearOS 7.6.0 | Tested | Tested | Tested |
| FW6B | ClearOS 7.6.0 | Tested | Tested | Tested |
| FW6C | ClearOS 7.6.0 | Tested | Tested | Tested |
